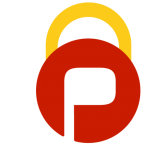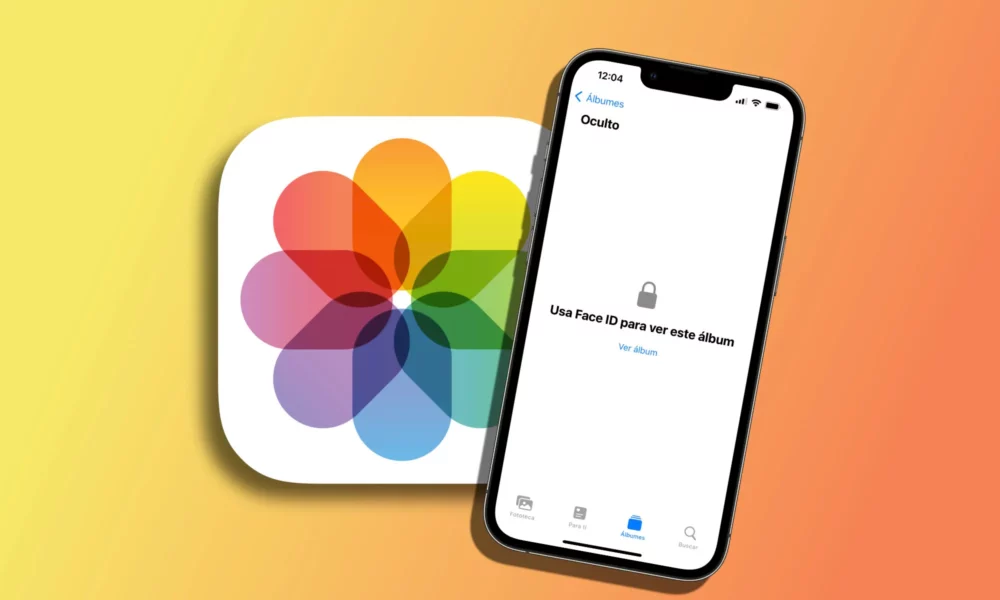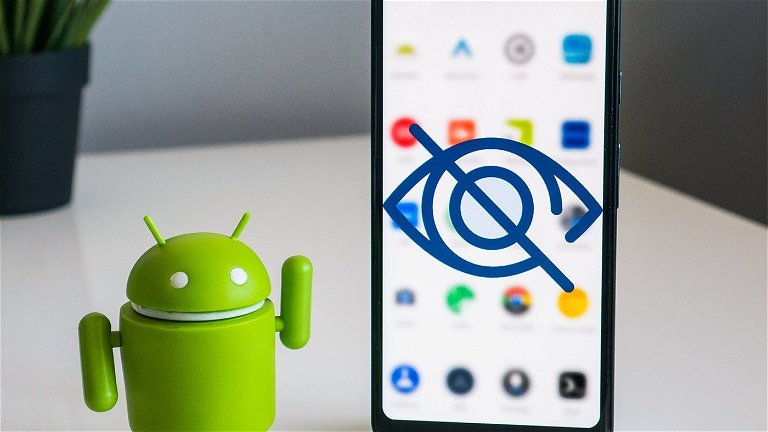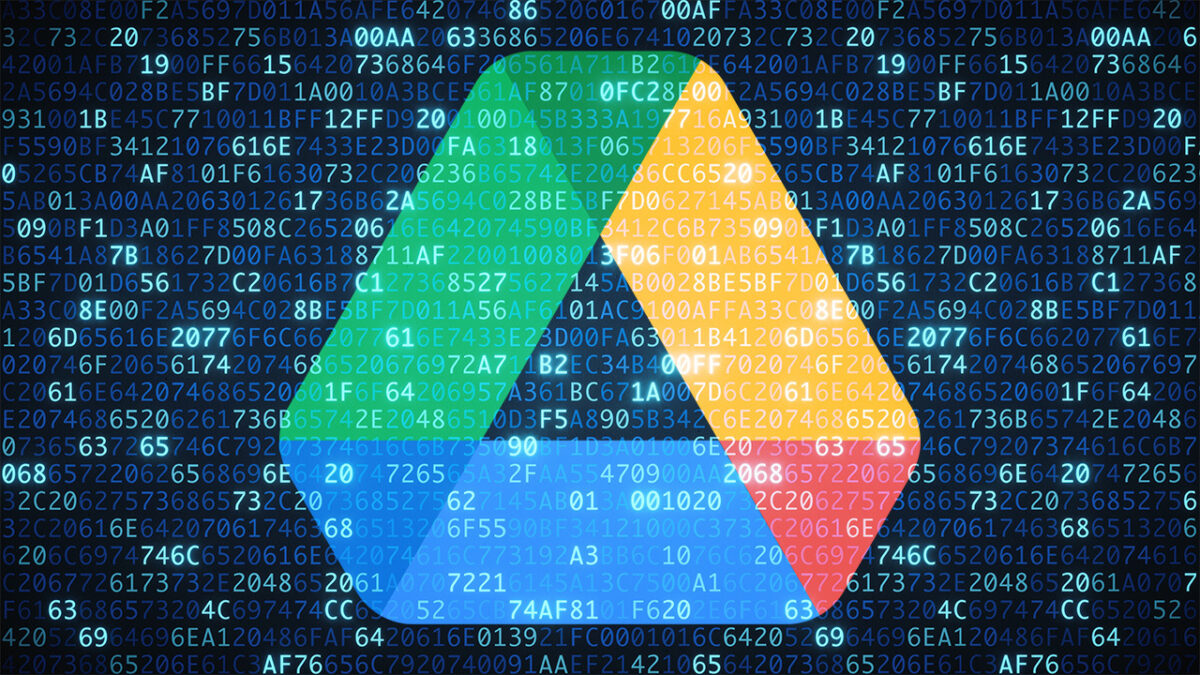
El cifrado es una de las mejores soluciones en la actualidad para mantener protegidos sus archivos y carpetas. Especialmente si planeas almacenar carpetas en la nube, el cifrado es la opción perfecta para ti. Incluso puedes recurrir a los mejores proveedores de almacenamiento cifrado en la nube si te manejas mejor con ellos.
A pesar de todas las características de seguridad, los espacios de almacenamiento en la nube son propensos a filtraciones de datos y otros problemas de seguridad. Aquí, si hablamos de Google Drive, es un espacio en la nube altamente seguro para almacenar tus datos.
Google aún no ha introducido una función integrada en la que puedas proteger con contraseña una carpeta de Google Drive. Hay muchos scripts de terceros disponibles que prometen cifrar las carpetas de Google Drive, pero nada está garantizado.
Por lo tanto, la mejor opción para cifrar tu carpeta de Google Drive es utilizar un software de cifrado de datos de terceros. Esto te va a permitir encriptar primero una carpeta en tu computadora y luego subirla a Google Drive.
De esta forma, puedes disfrutar de la sólida encriptación del Estándar de cifrado avanzado (AES) de 256 bits de Google junto con las características de seguridad de tu software de encriptación de datos.
Allí tiene múltiples opciones para proteger con contraseña tus carpetas y archivos de Google Drive utilizando un software de cifrado de datos. Sin embargo, en esta publicación, reduciremos la búsqueda para ti al seleccionar las tres formas fáciles de encriptar las carpetas de Google Drive.
Cryptomator
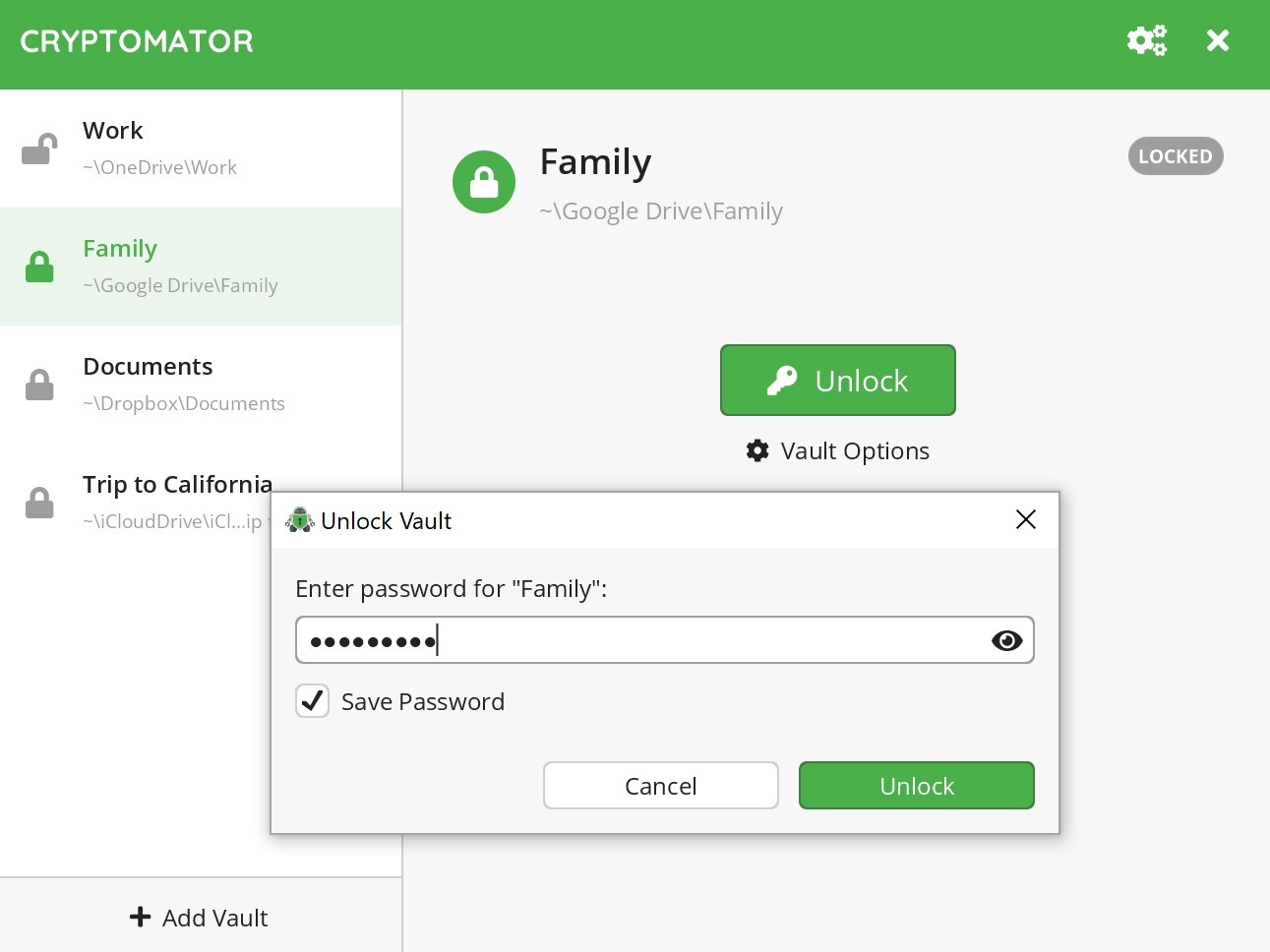
Uno de los mejores softwares de código abierto para encriptar archivos en Drive es, sin duda, Cryptomator. Este software puede cifrar datos y almacenarlos en varias redes de almacenamiento en la nube como Dropbox y Google Drive. Además, tiene compatibilidad con diferentes sistemas operativos como Windows, Mac, Android, iOS y Linux.
Entre las características principales que lo hacen destacar como el mejor software se encuentran las siguientes:
- Cifrado transparente: Con este tipo de cifrado no notarás ninguna diferencia a la hora de trabajar con tus archivos. Cryptomator crea un disco duro virtual, que se sincroniza con los datos cifrados en el almacenamiento en la nube, y se puede acceder fácilmente a esos datos usando el disco virtual. Puedes trabajar en esta unidad como en cualquier pendrive USB, aunque los datos se cifrarán y almacenarán en algún lugar de la nube, por ejemplo, en Google Drive.
- Cifrado de archivos individuales: con Cryptomator, todo lo que introduces en el disco duro virtual se cifra individualmente en la bóveda. En comparación con otras utilidades de encriptación de disco, Cryptomator encripta cada archivo individualmente, y si realizas algún cambio en un archivo de tu bóveda, ese se encripta después de modificarlo. De esta manera, Google Drive sabe exactamente qué debe cargar y qué no.
- Facilidad de uso y fiabilidad: La simplicidad y facilidad de uso es la característica clave de Cryptomator. Con él, solo necesitarás una contraseña. Además, se trata de un programa ligero que es fácil de ejecutar en cualquier PC o teléfono.
- Función Sanitizer: con la que es posible buscar archivos dañados en la bóveda. Esta característica ayuda a solucionar cualquier error y hace que Cryptomator sea más fiable en términos de protección de datos.
Cryptomator también tiene un sistema de atención al cliente online para la solución de problemas, por lo que cualquier persona puede obtener ayuda con respecto a cualquier problema relacionado con este software.
Cómo encriptar archivos en Dropbox
Cómo encriptar archivos en OneDrive
Cómo cifrar un correo electrónico (Gmail, Outlook, iOS, Android)
VeraCrypt
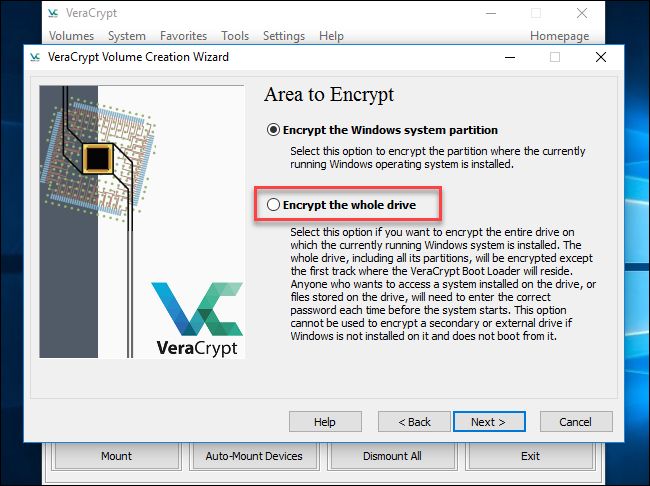
VeraCrypt es una herramienta de cifrado de código abierto desarrollada por Mounir Idrassi donde su principal característica es la personalización a la hora de proteger tus archivos.
VeraCrypt se puede usar de varias maneras. Puedes crear un disco virtual cifrado en un archivo, cifrar un volumen físico existente o cifrar la unidad del sistema de su sistema operativo. VeraCrypt también te permite cifrar sobre la marcha una partición del sistema o una unidad de sistema completa. Desde el punto de vista de la seguridad, esto tiene muchas ventajas.
También puedes crear espacios ocultos dentro de los espacios o volúmenes de VeraCrypt. Para acceder al volumen oculto, basta con ingresar una contraseña diferente cuando creas este volumen.
Usar VeraCrypt es un poco más complicado que otras opciones, pero incluye muchas funciones útiles, como una herramienta de referencia de cifrado, un expansor de volumen y un generador de archivos de claves.
VeraCrypt admite cinco algoritmos de encriptación (AES XTS, Serpent, Twofish, Camellia y Kuznyechik), y como puedes combinarlos, en realidad hay 15 opciones. También hay cuatro algoritmos hash (SHA-512, Whirlpool, SHA-256 y Streebog).
Para encriptar un USB usando VeraCrypt, simplemente tienes que:
- Instalar VeraCrypt.
- Insertar la unidad USB.
- Iniciar VeraCrypt y elegir la opción que dice Cifrar una partición/unidad que no sea del sistema.
- Luego, seleccionar el volumen estándar de VeraCrypt y presionar la opción Siguiente.
- Haz clic en Seleccionar unidades y, de las opciones, selecciona la unidad USB.
- Haz clic en Aceptar y elige AES, que es el algoritmo predeterminado.
Bitlocker

BitLocker es una solución de cifrado integrada para Windows 11/10 y Windows Server 2016 o superior. Te permite cifrar completamente tus unidades internas y portátiles. Además, BitLocker ofrece características como:
- Descarga de cifrado a disco duro cifrado.
- Network Unlock permite iniciar automáticamente las PC cuando está conectado a la red interna.
- Admite SSO para proteger las claves de cifrado de BitLocker de los ataques de arranque en frío.
- BitLocker ofrece muchas funciones de cifrado excelentes para cifrar todo el disco, pero debes crear un archivo contenedor VHD para el cifrado de una sola carpeta, lo cual no es fácil de hacer.
Además, tienes una opción alternativa llamada Sistema de cifrado de archivos (EFS) para cifrar datos. También está integrado en las versiones Professional y Enterprise de Windows. Se considera una función avanzada del Explorador de archivos de Windows. Pero no es una opción segura para proteger con contraseña las carpetas de Google Drive.
Así es como puedes cifrar las carpetas de Google Drive con BitLocker:
- Abre «Administración de discos MMC > Acción > Crear VHD».
- Introduce un nombre de archivo y especifique el tamaño.
- Haz clic derecho en el disco que acabas de crear y selecciona la opción Inicializar disco y luego haz clic en «Aceptar».
- Haz clic con el botón derecho en el espacio no asignado y elije Nuevo volumen simple. Espera a que el asistente formatee el volumen.
- Ahora, abre Cifrado de dispositivo BitLocker desde el Panel de control.
- Toca la opción Activar BitLocker junto a un volumen recién creado en el archivo VHD en la sección BitLocker To Go.
- Elije la opción Usar una contraseña para desbloquear la unidad para establecer una contraseña.
- Guarda o imprime tu clave de contraseña.
- Haz clic en Iniciar cifrado y BitLocker cifrará su archivo VHD.
Es posible que Google Drive no ofrezca una opción directa para cifrar tus archivos, pero existen numerosos y excelentes programas de encriptado de datos disponibles para ayudarte. Puedes usar cualquiera de las herramientas mencionadas anteriormente para proteger con contraseña una carpeta de Google Drive en tu PC.
7-Zip
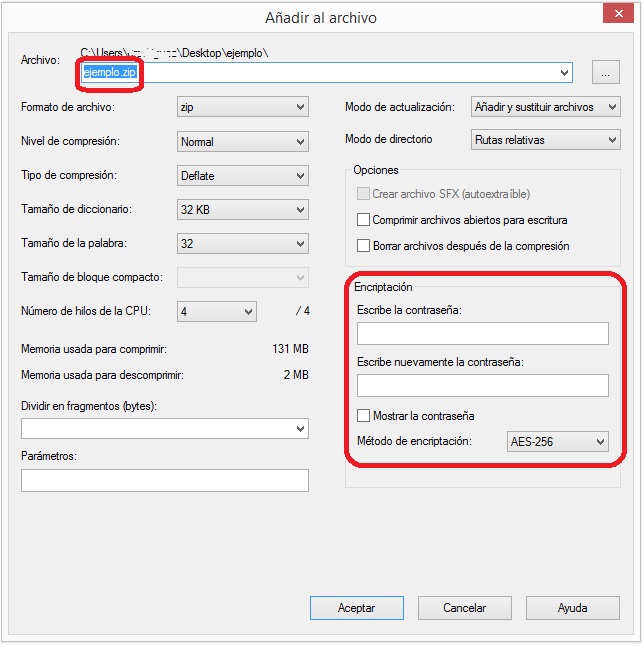
Otro programa gratuito que seguramente ya conozcas y con el que puedes encriptar archivos en Google Drive es 7-Zip. Este programa usa encriptación basada en contraseña. Al usar 7-Zip para comprimir o descomprimir tus archivos, no solo organiza y reduce el archivo, sino que también puede protegerlos con contraseña.
Y si tu archivo es demasiado importante, 7-Zip admite el cifrado AES-256 para mantener tus datos seguros. Este es uno de los protocolos de seguridad más sofisticados y ampliamente utilizados por grandes compañías hasta la fecha.
Para encriptar tus archivos, simplemente debes crear una contraseña a la hora de comprimirlos. Esto puede no resultar tan seguro como otros softwares que hemos visto más arriba, pero puede serte útil si no controlas demasiado y prefieres algo lo más simple posible.
FileVault (macOS)
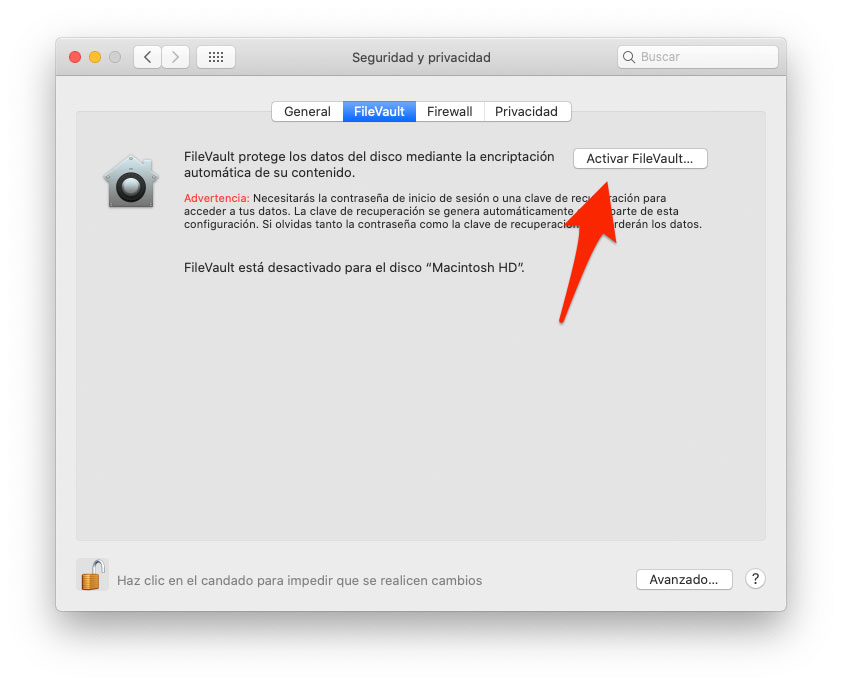
Si utilizas un Mac y quieres cifrar archivos, lo mejor es utilizar FileVault. Se trata de una función de cifrado de disco integrada de macOS diseñada para encriptar los archivos de tu Mac en el disco duro mediante un cifrado AES de 128 bits con una clave de 256 bits.
Para verificar que está activada esta función:
- Haz clic en el menú Apple y selecciona Configuración del sistema.
- Selecciona Privacidad y seguridad.
- Haz clic en la pestaña FileVault y verifica el estado.
La única desventaja es que necesitarás recordar todas las contraseñas que introduzcas, pues el proceso de recuperación es bastante tedioso. Aún así, si buscas algo integrado en MacOs, es una buenísima solución.
No hay conflicto entre FileVault y Google Drive o Windows. Cuando abre archivos, se descifran automáticamente.
Encriptar archivos en Google Drive puede realizarse mediante otros softwares especializados desde donde apoyarte. Para ello, asignar claves y realizar el proceso correcto te permitirá cuidar y proteger tus archivos en la nube de almacenamiento.