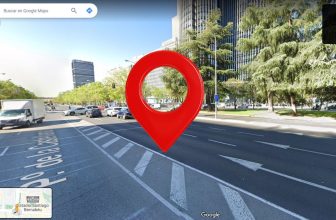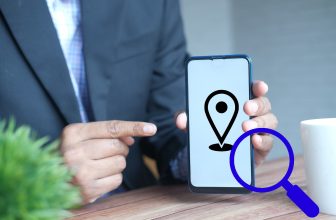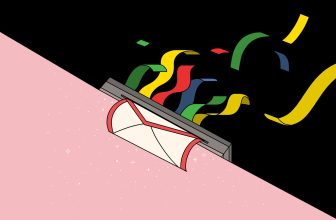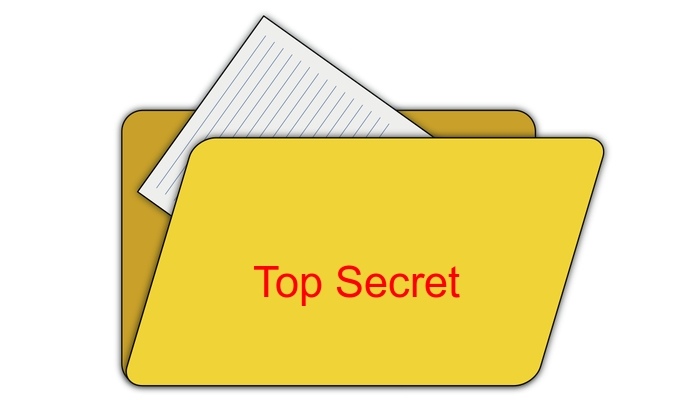
Aunque ocultar carpetas en Windows 10 no es un método infalible para que otros no accedan a esos archivos, ya que podrían hacerlas visibles en cualquier momento si tienen privilegios, puede resultar interesante para ocultar ciertos datos a algunos usuarios o para eliminar de la vista del gestor de archivos todo aquello que no te interese.
Por ejemplo, imagina que trabajas constantemente con la carpeta de Mis Documentos. Allí hay multitud de archivos y carpetas que tal vez no te interesan, y solo te interesa alguna. Para facilitarte las cosas, puedes ocultar todo aquello que no quieras y desaparecerá de tu vista… Recuerda que si eliminas los archivos o carpetas o los cambias de ubicación, podría hacer que el software que las utilice deje de funcionar. Por eso, ocultar es una opción inocua que permitirá a los programas seguir funcionando sin problemas.
Cómo ocultar carpetas en Windows 10
Pues bien, sea lo que sea, si quieres ocultar carpetas en Windows 10, puedes seguir estos sencillos pasos, sin necesidad de instalar programas de terceros:
- Pulsa sobre la carpeta que quieres ocultar en el Explorador de archivos de Windows 10 con el botón derecho del ratón.
- Ahora se despliega el menú de opciones. Tienes que pulsar en Propiedades.
- En la ventana emergente, puedes ir a la pestaña General.
- Abajo podrás ver una opción llamada Oculto en la sección Atributos. Si la seleccionas se ocultará.
- Pulsa Aplicar y sal. Ahora estará oculta.
Tu carpeta debería estar ahora oculta y no mostrarse. Pero es posible que quieras que aparezcan todos los archivos y carpetas ocultas, o que aún oculta siga apareciendo en el Explorador de archivos. Eso es porque tienes que cambiar las opciones del explorador para mostrar u ocultar los ocultos. Para ello, puedes seguir estos otros pasos:
- Ve al Explorador de archivos de tu Windows 10.
- Ahora selecciona Ver.
- Pulsa en Opciones.
- Ahora Cambiar las opciones de carpeta y de búsqueda.
- Dentro seleccionas la pestaña Ver.
- En Configuración Avanzada debes seleccionar o deseleccionar (según lo que quieras) la opción Mostrar los archivos, carpetas y unidades ocultas.
- Aceptar. Y listo.
Apps de terceros
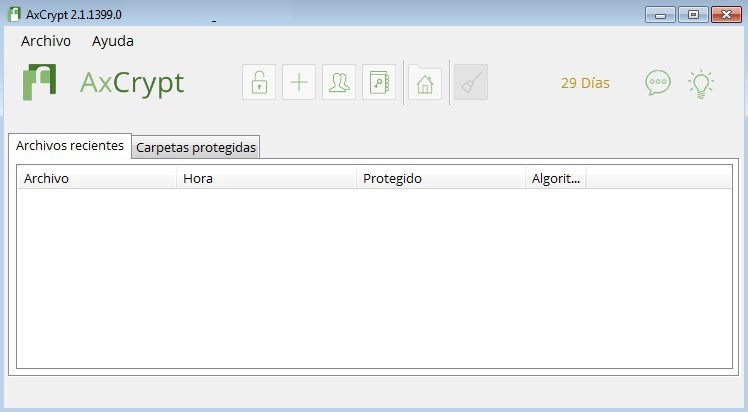
Evidentemente, como he dicho anteriormente, no es una opción segura si lo que buscas es proteger archivos y carpetas. Para obtener más seguridad, puedes contar con programas de terceros como AxCrypt. Con él podrás hacer que otros no puedan acceder a ciertas carpetas usando cifrado seguro por AES-128 y SHA-1, así como opciones para comprimir carpetas, descifrar, eliminar, ver, editar, generar autoextraíbles, etc.
Además de este programa, existen otras muchas opciones, aunque ésta es bastante sencilla y es gratuita. Para usarla, tan solo descarga la app, instala en tu Windows, y una vez la tienes:
- Una vez instalado el programa, solo pulsa con el botón derecho del ratón sobre el archivo o carpeta que quieres proteger.
- En el menú desplegable ve a AxCrypt.
- Ahora se despliega un nuevo submenú en el que escoger la opción que quieras. Por ejemplo, si pulsas en Cifrar se protegerá con una contraseña. Para acceder a él necesitarás dicha contraseña.
Recuerda que si pierdes la clave ya no podrías acceder a los datos, por tanto, cuidado con eso, ya que podrías perder información…