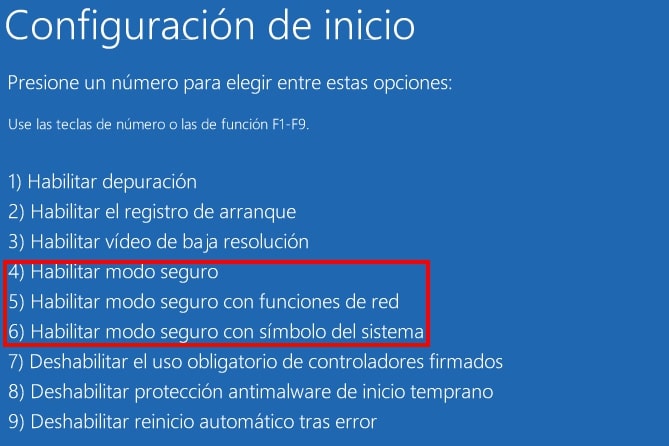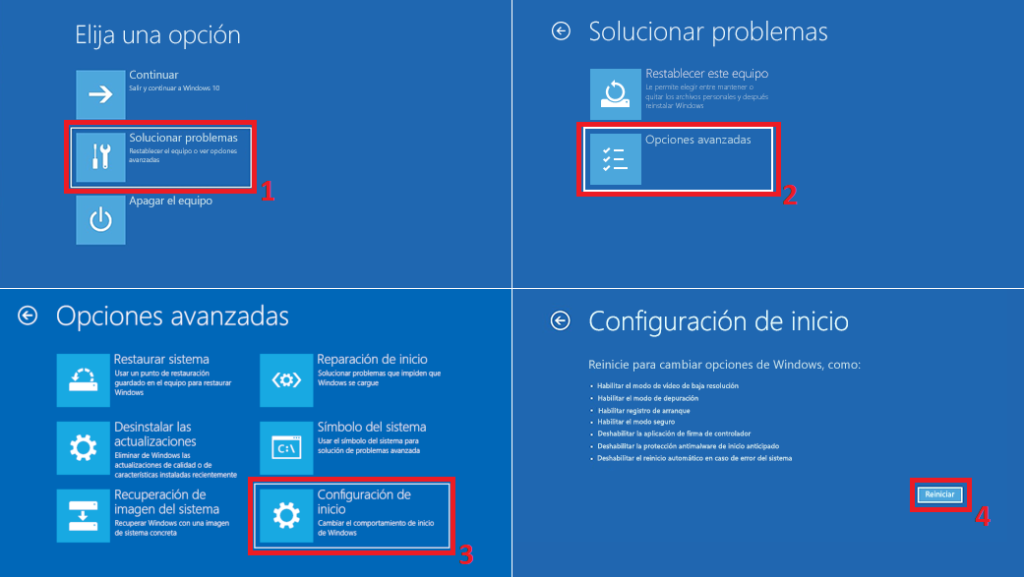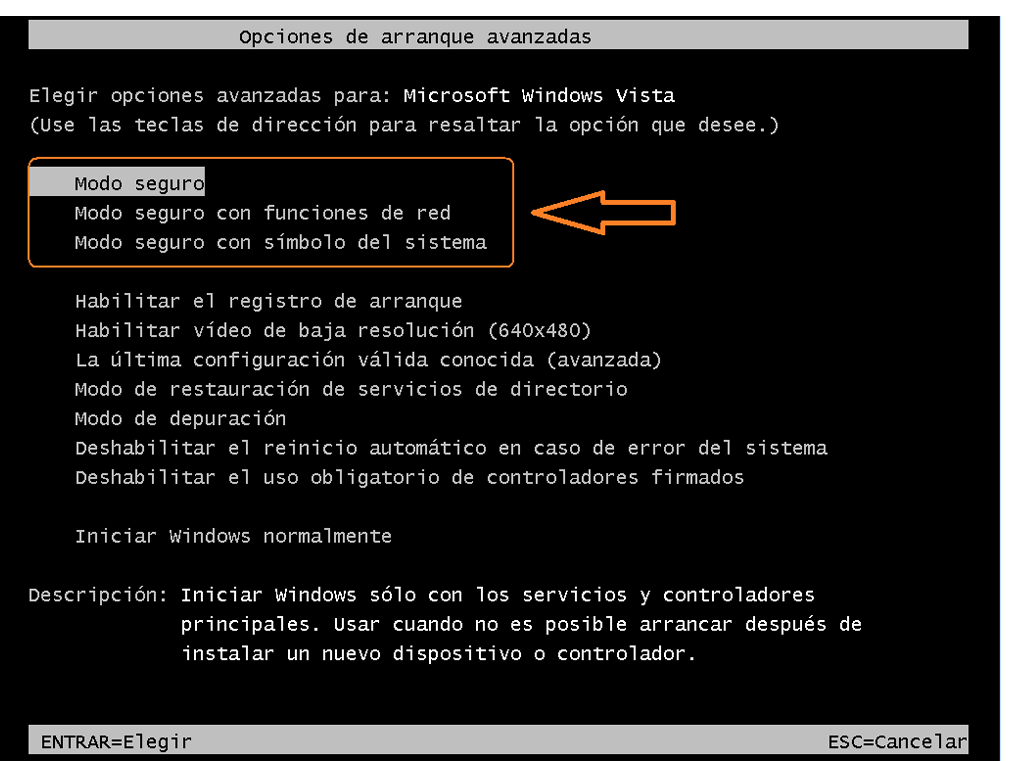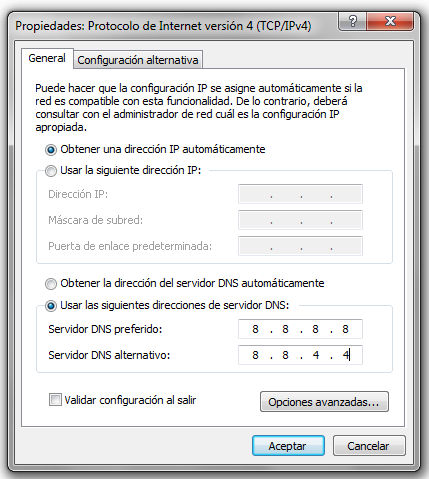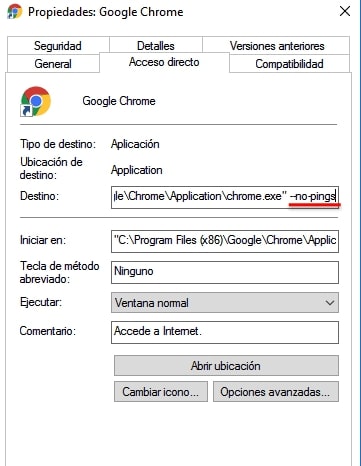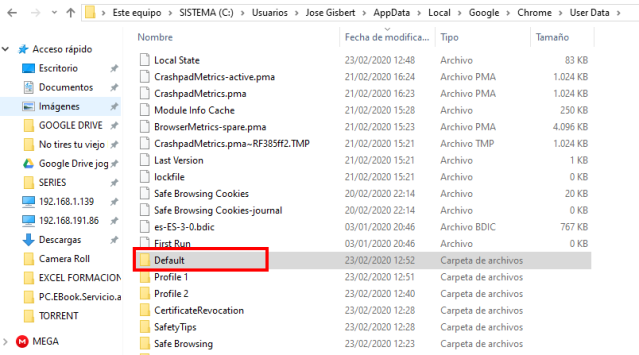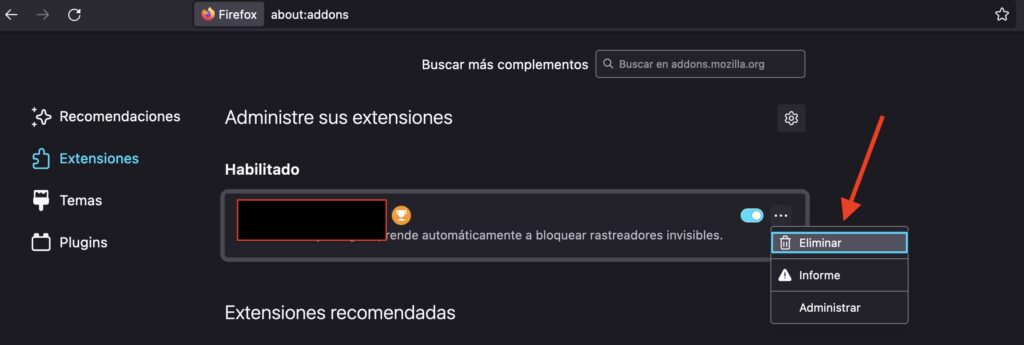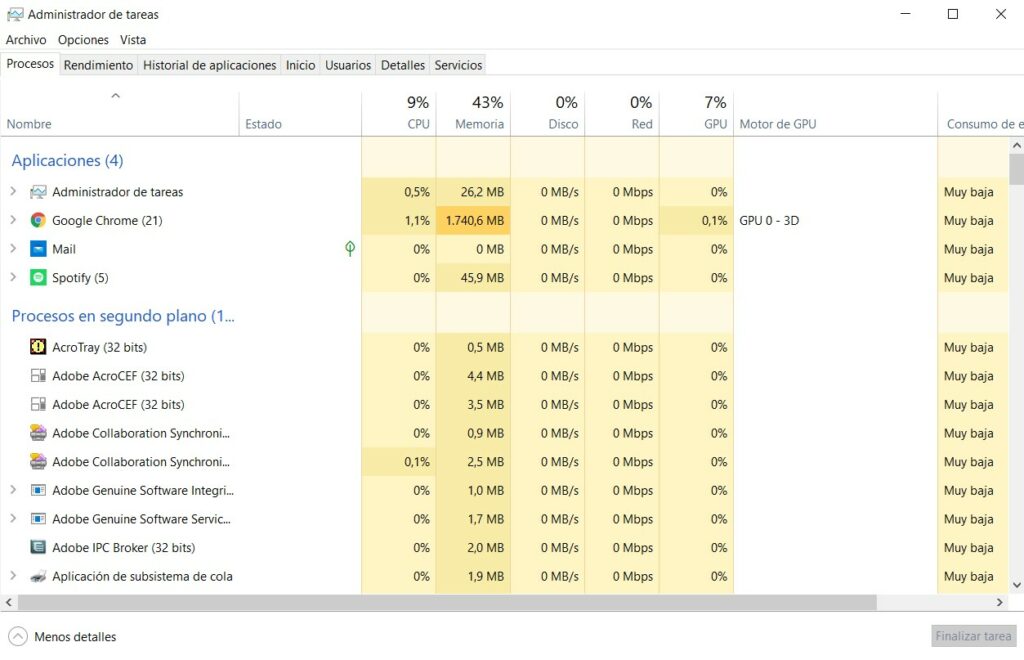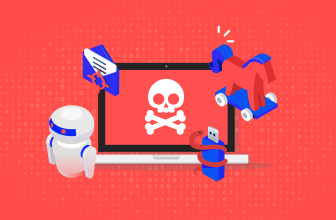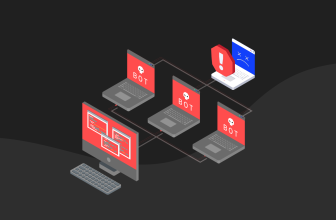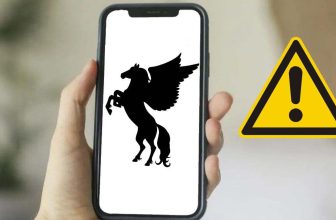Seguro que si eres usuario de Windows te has topado alguna vez con problemas en el rendimiento de tu red, redirecciones, anuncios publicitarios, y otras alteraciones mientras navegas por la red. Pues bien, es probable que tengas los virus de la publicidad incordiando en tu sistema. Si es así, con esta guía aprenderás todo lo que debes saber sobre ellos y cómo eliminarlo de una vez por todas de tu sistema.
Si recuerdas otros tutoriales de esta web, muchas veces hemos hablado de los famosos browser hijacker, es decir, del secuestrador de navegadores. Pues a eso se refiere este término, a esos molestos secuestradores que alteran el comportamiento de tu navegador web y hacen que navegar sea todo un incordio. Pero a diferencia de otras guías, aquí se mostrará el procedimiento genérico para todos ellos, y no para casos concretos.
Síntomas de este tipo de código malicioso
Estos virus de la publicidad son muy fáciles de detectar, ya que los síntomas son muy evidentes, a diferencia de otros que permanecen en camuflados. Lo puedes detectar si te ocurre una o varias de estas cosas:
- Se abren páginas que tú no has solicitado en tu navegador web (IE/Edge, Chrome, Firefox,…). Por lo general son páginas de descargas, casinos o jugos de azar, pornográficas, contactos, etc.
- Tu tráfico de red se ralentiza.
- La página de inicio del navegador o el buscador predeterminado ha cambiado.
- Tienes extensiones o barras en tu navegador que tú no has instalado.
- Sufres redirecciones a otras páginas cuando navegas.
- Se abren ventanas o pestañas con publicidad, o aparecen gran cantidad de pop-ups.
Pasos para eliminar virus de la publicidad de Windows
Para poder eliminar este tipo de virus de la publicidad, solo sigue estos pasos, sea la plataforma que sea y el navegador que utilices.
Los paso para otros sistemas operativos afectados son equivalentes a estos, exceptuando algunos pequeños cambios como el Modo Seguro que es único en Windows…
1º Inicia en modo seguro
Para equipos con Windows 10, 8, 8.1:
- Ve a Inicio, y pulsa el botón Reinicio a la vez que pulsas la tecla Shift (es decir, la tecla de mayúsculas).
- Ahora en el menú que aparece, ve a Solución de problemas (Troubleshoot), luego a Opciones Avanzadas (Advanced Options), y Configuración de Inicio (Startup Settings) y pulsa Reiniciar (Reset).
- Ahora iniciará pero te mostrará un menú antes de cargar Windows. En él debes seleccionar la opción de Modo Seguro con Funciones de Red (Enable Safe Mode with Networking).
Para equipos con Windows 11:
- Ve a Inicio y luego a Configuración > Sistema > Recuperación. Desde Inicio avanzado selecciona Reiniciar ahora y confirma.
- Una vez que se reinicie el PC, escoge Solucionar problemas > Opciones avanzadas > Configuración de inicio > Reiniciar. Solo tienes que presionar 4 para iniciar tu equipo en modo seguro o 5 para usar el modo seguro con internet.
Para equipos con Windows XP, Vista, y 7:
- Ve a Inicio, luego pulsa en Apagar, Reiniciar y acepta para que el sistema se reinicie.
- Cuando el equipo se inicie, antes de que aparezca el logo de Windows, pulsa repetidas veces las tecla F8, hasta que te aparezca la ventana de opciones avanzadas.
- Ahora, en esta pantalla tendrás un menú con varias opciones entre las que escoger. Selecciona Modo Seguro con Funciones de Red.
2º Limpia el inicio del sistema
Puede que lo anterior no sea suficiente. Para asegurarse, lo siguiente es seguir rastreando posibles problemas que haya podido dejar el software persistente:
- Presiona la tecla Inicio (icono Windows) y R para que se abra el menú de ejecución. En Windows 10 puedes hacerlo también en Cortana.
- Escribe allí «appwiz.cpl» sin comillas y ejecuta.
- Vuelve al Panel de Control y repite los pasos del 1º paso de esta guía para volver a eliminar si hubiera algún programa que se ha vuelto a instalar.
- Ahora debes repetir los pasos 1 y 2, pero en vez de appwiz.cpl debes ejecutar en esta ocasión msconfig.
- En la nueva ventana emergente ve a Inicio, y deselecciona las entradas que tengan un Fabricante desconocido o sospechoso que coincidan con el software molesto. Eso hará que no se inicien al arrancar el sistema.
- Ahora vuelve a repetir los pasos 1 y 2 de este apartado, pero en esta ocasión debes ejecutar regedit.
- En la ventana del editor del Registro de Windows, puedes pulsar Ctrl + F y escribir el nombre de la amenaza, en este caso el de Segurazo. Puedes eliminar todas las entradas relacionadas con él si las hay. Por ejemplo, podrías encontrarlas en HKEY_CURRENT_USER > Software > Random Directory, o también en HKEY_CURRENT_USER > USER > Software > Microsoft > Windows > CurrentVersion > Run > Random, e incluso en HKEY_CURRENT_USER > Software > Microsoft > [nombre navegador] > Main > Random…
Una vez termines de limpiar todo, puedes reiniciar el sistema en modo normal y debería estar listo.
3º Revierte los cambios hechos en la configuración de red
Es posible que este tipo de amenazas hayan alterado de algún modo tu configuración de red, como por ejemplo el servidor DNS donde se resuelven las consultas de nombres de dominios y así conseguir redireccionarte hacia otras webs dudosas, etc. Será necesario que compruebes y restablezcas la configuración si ese es tu caso. Para ello, puedes seguir los siguientes pasos:
- Busca en Inicio o en Cortana «Conexiones de Red» y abre esa utilidad del sistema.
- Ahora haz clic en el botón derecho de tu adaptador de red (tarjeta de red), es probable que tengas dos, una para cable RJ-45 y otra WiFi. Asegúrate de que es la que estás usando en este momento.
- Ve a Propiedades.
- Busca Internet Protocol Version 4 (ICP/IP).
- Haz clic en Propiedades.
- En la línea DNS debería estar configurada la opción de automática, si no es así debes configurarlo como automático.
- Ahora ve a Advanced para entrar en las opciones avanzadas, en la sección DNS asegurate de que no haya nada, borra todo lo que existe allí.
- Pulsa Aceptar y estará listo.
4º Restaura el navegador web
Ahora es el momento de eliminar de tu navegador web el molesto software, para ello, según tu navegador, puedes seguir estos sencillos pasos:
- Haz clic con el botón derecho del ratón en el acceso directo del navegador web que uses. Luego pulsa Propiedades, ve a la pestaña Acceso directo, y en la sección Destino debes eliminar todo el texto que esté después del .exe. Una vez hecho, pulsa Aceptar y listo.
Ahora debes seguir haciendo estos pasos que son específicos para cada navegación:
- Chrome: es un poco diferente, en este caso debes ir a la ruta C:/Usuarios/TuNombreDeUsuario/AppData/Local/Google/Chrome/User Data. Dentro de esta carpeta hay otra llamada Default, debes renombrarla. Por ejemplo Deafult-old. Luego reinicia el navegador y listo.
- Firefox: abre tu navegador, a los Ajustes (botón tres rayas), y luego en Complementos y temas. Allí, en la sección de Extensiones debes buscar la que se corresponda con el nombre de la amenaza que intentas eliminar y eliminarla.
- Microsoft Edge: el proceso es muy similar. Abre tu navegador, ve a la configuración de Add-ons, encuentra el que tiene el nombre de la amenaza, y pulsa Deshabilitar. Luego ve a Opciones del navegador, y allí modifica la página de inicio predeterminada al navegador que uses normalmente. Aplica los cambios y listo.
Recuerda que en ocasiones, los add-ons, extensiones o complementos que se instalan son más de uno. Busca también nombres como Babylon, etc. Si existen, elimínalos también…
5º Busca y elimina procesos en segundo plano sospechosos
Ahora debes entrar en el Administrador de Tareas de Windows. Para eso, puedes seguir estos pasos sencillos:
- Pulsa Ctrl + Alt + Supr.
- Eso te muestra una pantalla nueva en la que puedes hacer clic en el Administrador de tareas.
- Dentro del Administrador de Tareas debes pulsar en la pestaña Procesos si no está ya en ella.
- Puedes observar los que hay en ejecución intentando averiguar los que son peligrosos. Esto puede ser complicado para los usuarios inexpertos. Puedes hacer búsquedas en Google, puedes fijarte especialmente en los que están haciendo un uso alto de recursos como CPU, RAM, etc., y que no son propios de Microsoft Windows o de software de desarrolladores conocidos (Adobe, Google, Mozilla, Opera, Oracle, etc.). Pueden tener los nombres más diversos, aunque a veces coinciden con el desarrollador y nombre del software molesto. Por ejemplo, puede ser DTShell…
- Ahora haz clic derecho en el/los proceso/s sospechoso/s y luego Abrir localización del archivo.
- Allí debes eliminar el archivo indicado que puede ser el residuo que está haciendo que el problema persista.
6º Revisa nuevamente el registro y elimina las entradas generadas
Puede que lo anterior no sea suficiente. Para asegurarse, lo siguiente es seguir rastreando posibles problemas que haya podido dejar el software persistente:
- Presiona la tecla Inicio (icono Windows) y R para que se abra el menú de ejecución. En Windows 10 puedes hacerlo también en Cortana.
- Escribe allí «appwiz.cpl» sin comillas y ejecuta.
- Vuelve al Panel de Control y repite los pasos del 1º paso de esta guía para volver a eliminar si hubiera algún programa que se ha vuelto a instalar.
- Ahora debes repetir los pasos 1 y 2, pero en vez de appwiz.cpl debes ejecutar en esta ocasión msconfig.
- En la nueva ventana emergente ve a Inicio, y deselecciona las entradas que tengan un Fabricante desconocido o sospechoso que coincidan con el software molesto. Eso hará que no se inicien al arrancar el sistema.
- Ahora vuelve a repetir los pasos 1 y 2 de este apartado, pero en esta ocasión debes ejecutar regedit.
- En la ventana del editor del Registro de Windows, puedes pulsar Ctrl + F y escribir el nombre de la amenaza, en este caso el de Segurazo. Puedes eliminar todas las entradas relacionadas con él si las hay. Por ejemplo, podrías encontrarlas en HKEY_CURRENT_USER > Software > Random Directory, o también en HKEY_CURRENT_USER > USER > Software > Microsoft > Windows > CurrentVersion > Run > Random, e incluso en HKEY_CURRENT_USER > Software > Microsoft > [nombre navegador] > Main > Random…
Una vez termines de limpiar todo, puedes reiniciar el sistema en modo normal y debería estar listo.
Eliminar el virus de la publicidad en Android
Si el problema lo tienes en tu dispositivo Android, entonces puedes seguir estos otros pasos para poder eliminar el virus de la publicidad:
- Presiona el botón de apagado/encendido de tu móvil. Cuando aparezcan las opciones de apagado, reinicio, etc., pulsa sobre Apagar durante un rato hasta que aparezca un mensaje de confirmación de si deseas reiniciar en modo seguro (Safe Mode) y Acepta.
- Ahora que ha iniciado en este modo, elimina todas las apps nuevas descargadas últimamente a partir de cuando comenzaste a tener problemas. O busca en la lista aquellas sospechosas que no has instalado tú desde la Google Play.
- Una vez conseguido, reinicia el dispositivo para entrar en modo normal.
- Para que no te vuelva a ocurrir, ve a Google Play > Menú > Play Protect y activa la opción de «Buscar amenazas de seguridad» si no estaba activa.
- Luego instala un buen antivirus y haz un escáner profundo en tu sistema.
- Ve también a tu navegador Chrome de Android, si recuerdas la página web sospechosa que te ha estado incordiando, accede a ella. Luego ve al menú, Más información > Configuración del sitio > Permisos > Notificaciones y desactivala.
Después de eso, no deberías tener problemas.